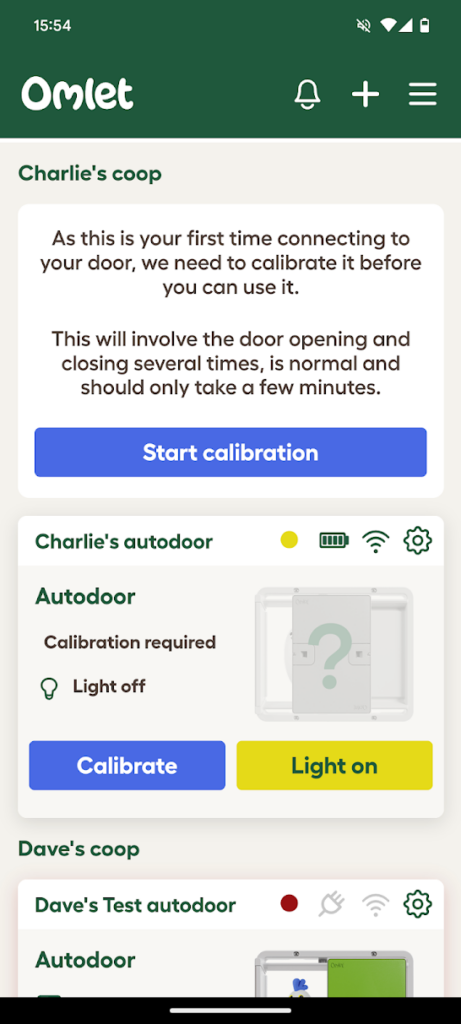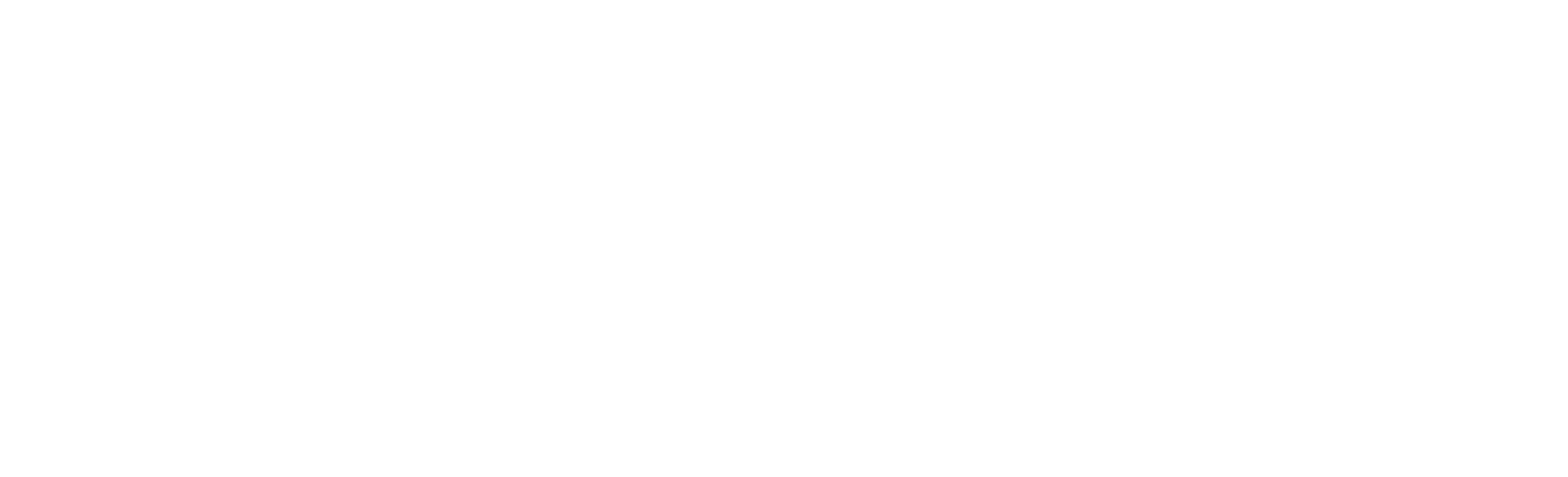Ihre intelligente Autodoor mit der Omlet-App verknüpfen
In diesem Leitfaden zeigen wir Ihnen, wie Sie Ihre intelligente Autodoor mit der Omlet-App verknüpfen. Bitte vergewissern Sie sich, dass Sie die App auf Ihrem Smartphone installiert haben, bevor Sie fortfahren.
Schritt 1 – Anmelden
Nachdem Sie die App geöffnet haben, müssen Sie sich mit Ihrem Omlet-Konto anmelden (Sie können sich in der App registrieren, wenn Sie noch kein Konto haben).
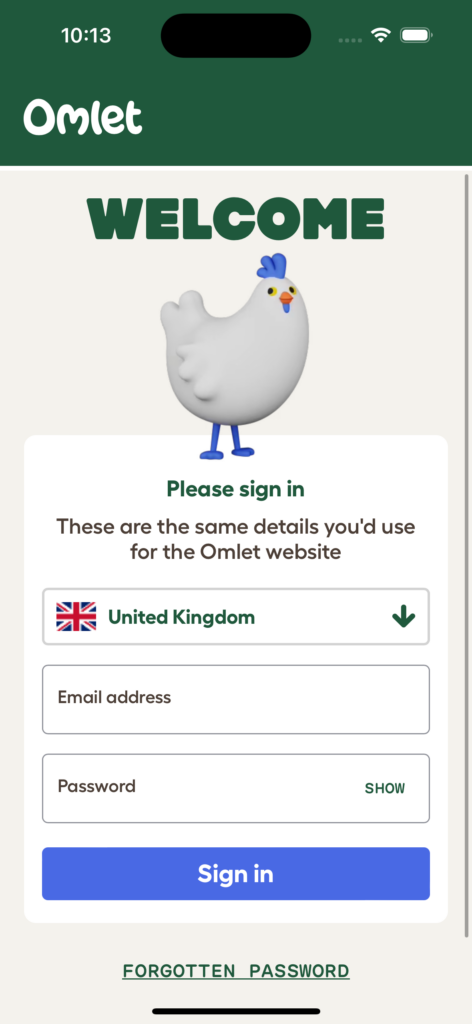
Schritt 2 – Steuereinheit einrichten
Bevor Sie fortfahren, installieren Sie bitte Ihre Omlet Autodoor in Ihrem Hühnerstall.
Wenn die Steuereinheit ans Stromnetz angeschlossen wird, geht das Gerät in den „Erkennungsmodus“.
Die Steuereinheit sollte „Erkennungsmodus“ anzeigen, was bedeutet, dass sie bereit ist, mit der App verbunden zu werden.
Wird der „Erkennungsmodus“ nicht angezeigt, navigieren Sie durch das Menü zur Option „Wi-Fi“ und halten Sie „OK“ gedrückt.
Je nach Firmware-Version ist es möglich, dass die Steuereinheit sofort in den Erkennungsmodus wechselt. Wird stattdessen jedoch „Deaktiviert“ angezeigt, ändern Sie die Auswahl in „Erkennungsmodus“ und halten Sie anschließend „OK“ gedrückt.
Wenn Sie im „Erkennungsmodus“ sind, kehren Sie zur App zurück und klicken Sie auf die Schaltfläche „Verbinden“.
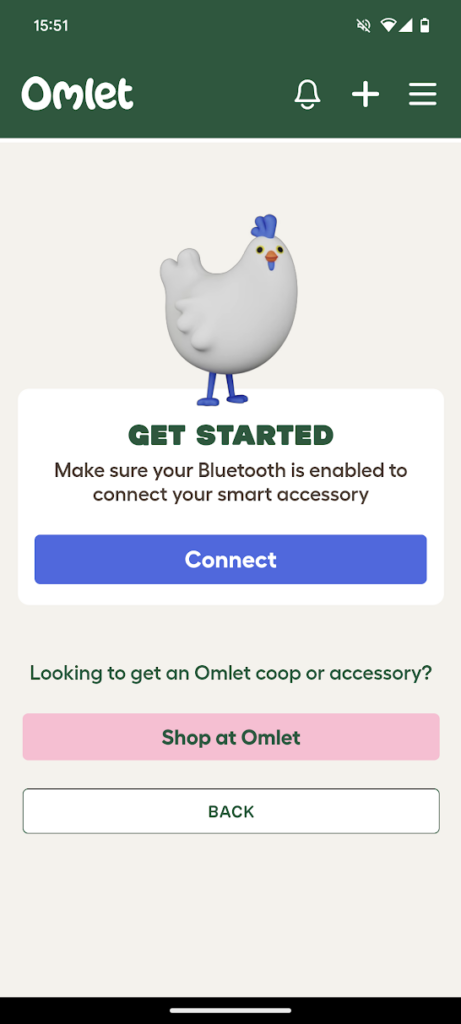
Schritt 3 – Verbinden
Um Ihr Telefon mit der Steuereinheit zu verknüpfen, stellen Sie sich in die Nähe (innerhalb von 6 Metern) Ihrer intelligenten Steuereinheit und klicken Sie auf „Verbinden“, um den Erkennungsprozess zu starten.
Wählen Sie bei Aufforderung „Erlauben“, damit die App auf Bluetooth und Ortungsdienste zugreifen kann. Die App benötigt diese Berechtigungen, um funktionieren zu können.
(Hinweis: Wir verwenden niemals Ihre Standortdaten; der Zugriff wird bei einigen Geräten vom Bluetooth-Erkennungsprotokoll angefordert)
Die App sucht nach Bluetooth-Geräten in der Nähe und fährt fort, wenn die intelligente Steuereinheit gefunden wurde.
Wenn das Gerät nicht gefunden werden kann:
- versuchen Sie, näher an die Steuereinheit heranzugehen
- vergewissern Sie sich, dass sich die Steuereinheit im Erkennungsmodus befindet – auf dem Bildschirm sollte „Erkennungsmodus“ angezeigt werden. Ist dies nicht der Fall, navigieren Sie mit den Pfeiltasten zur Option Wi-Fi und halten Sie 3 Sekunden lang OK gedrückt, um den Erkennungsmodus wieder zu aktivieren
- (oder aus- und wiedereinschalten)
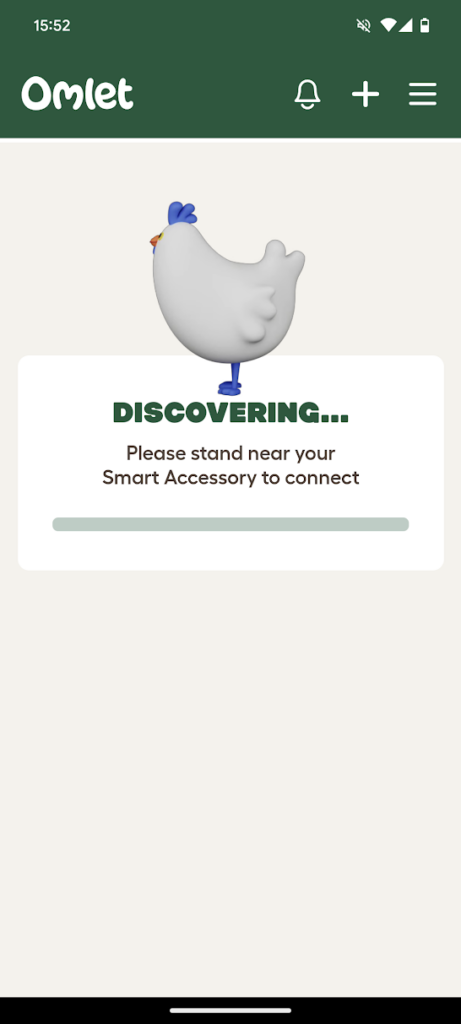
Schritt 4 – Wi-Fi auswählen
Nach dem Erkennen der intelligenten Steuereinheit fordert die App die Steuereinheit auf, nach drahtlosen Netzwerken in der Nähe zu suchen.
Wählen Sie Ihr drahtloses Netzwerk aus der Liste aus, geben Sie das Netzwerkpasswort ein und klicken Sie auf „Verbinden“.
Wenn Ihr drahtloses Netzwerk nicht aufgelistet wird, müssen Sie Ihren Hühnerstall möglicherweise näher an den Zugangspunkt heranbringen oder einen zusätzlichen Zugangspunkt oder einen Reichweitenverlängerer installieren, um den Bereich abzudecken, in dem sich Ihr Hühnerstall befindet.
Sie können auf „Erneut suchen“ klicken, um erneut nach drahtlosen Netzwerken zu suchen.
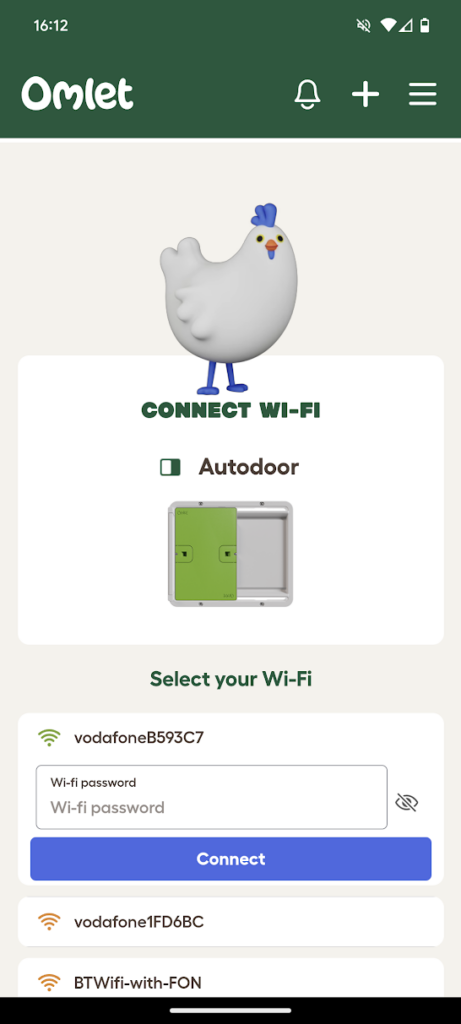
Schritt 5 – Wi-Fi-Verbindung erstellen
Ihr Wi-Fi-Passwort wird sicher an die intelligente Steuereinheit übertragen, die dann versucht, sich mit dem Netzwerk zu verbinden. (Hinweis: Ihr Wi-Fi-Passwort wird niemals in der App gespeichert oder an unsere Server gesendet)
Nach erfolgreicher Verbindung mit dem Netzwerk kontaktiert die intelligente Steuereinheit unseren Server, um sich bei Ihrem Konto zu registrieren.
Nach der Registrierung wird die Steuereinheit neu gestartet und ist dann einsatzbereit.
Wenn die Steuereinheit keine Verbindung zum drahtlosen Netzwerk herstellen kann, überprüfen Sie bitte das eingegebene Passwort und versuchen Sie es erneut. Sollte die Signalstärke niedrig sein, versuchen Sie, den Hühnerstall näher an den Zugangspunkt zu stellen oder einen zusätzlichen Zugangspunkt oder einen Reichweitenverlängerer zu installieren, um eine bessere Abdeckung des Hühnerstalls zu erreichen.
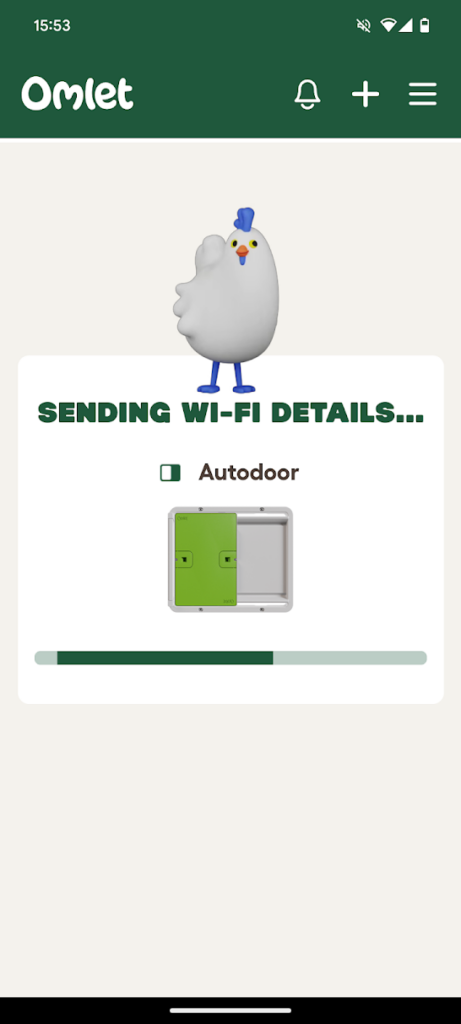
Schritt 6 – Türfarbe bestimmen
Zu guter Letzt müssen Sie nur noch die Farbe Ihrer Tür auswählen, damit wir auch die richtige Farbe in der App anzeigen können (Hinweis: In der ersten Version der App ist nur Grün verfügbar, Grau kommt aber bald!)
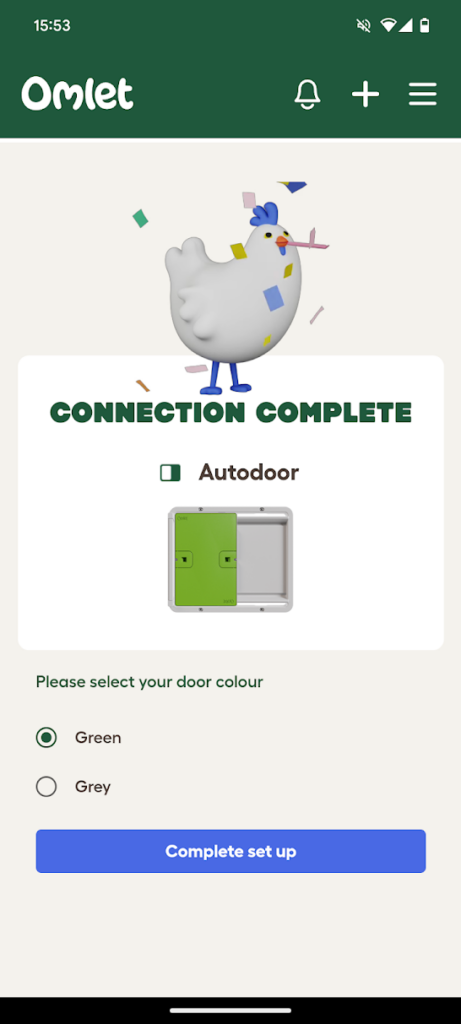
Es kann losgehen!
Nach dem Neustart lädt Ihre intelligente Steuereinheit ihren Status und ihre Konfigurationen auf unseren Server hoch und wird in der App angezeigt. Sollte der Status nicht angezeigt werden, warten Sie einen kleinen Moment und ziehen Sie dann die Autodoor-Karte herunter, um den Bildschirm zu aktualisieren.
Bitte beachten Sie, dass bei der ersten Installation der Autodoor eine „Kalibrierung“ erforderlich sein kann.
Wenn die Option „Kalibrieren“ angezeigt wird, wählen Sie sie aus. Ihre Tür öffnet und schließt sich einige Male, bevor sie aktualisiert wird.